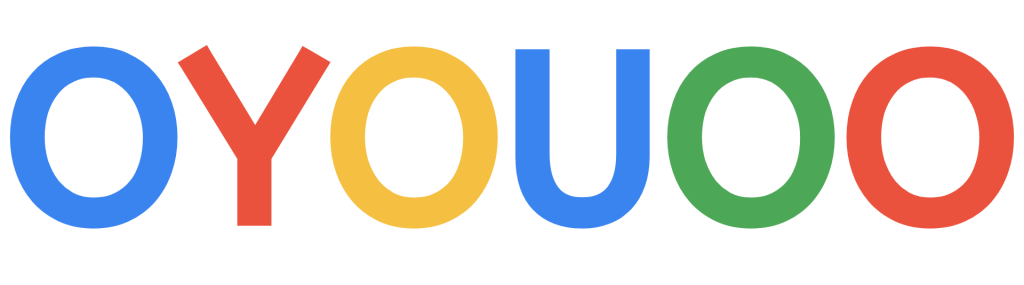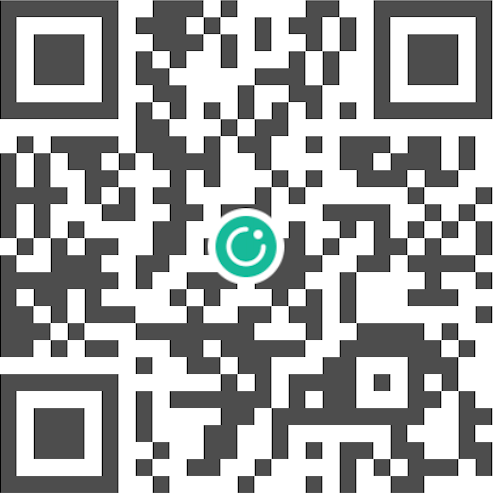WordPress网站若不经过任何配置是是无法发送邮件的,本篇文章来讲解如何为WordPress网站配置SMTP服务。
通常我们购买的服务器服务商会禁止直接从服务器发送邮件,有的服务器供应商是不提供邮件端口(25)的,并且需要自己提交工单申请才可以,即使申请了端口,邮件也大概率会被拦截而无法达到客户的邮箱,而我们通过SMTP邮件协议,就可以变通的从其他邮件服务商那发送邮件。
SMTP邮件服务创建方式分两种:
一种是自建,需要从Github上找开源的项目不断的折腾调试,还需要一定的代码能力,我不太推荐。
另一种是配置现有的SMTP服务,需要借助第三方的邮件服务商(ESP),我比较常用的是谷歌个人邮箱或者谷歌企业邮箱。
为什么使用谷歌邮箱或者谷歌企业邮箱?
首先,谷歌邮箱本身就是老牌了,SMTP的IP权重是非常高的,这对于以后做外贸开发信营销,提高邮件送达率有非常大的帮助,我在外贸开发信教程中已经解析过了。
其次,谷歌企业邮箱一份价钱一分货,价格实际上不算特别贵,国内的某些邮箱服务商声称免费,但是会做一些限制,并且一年的订阅费用有时会比国外的还要高。当然,如果是业务刚开始,只是为了邮件通知的话,免费的谷歌个人邮箱就已经足够满足需求,不过,若是进行外贸客户开发还是建议开通一个,主要是让邮箱后缀显的正规点,有利于询盘转化。
再次,出于隐私保护的原因,我并不太推荐国内的任何邮件服务,即使是QQ邮箱,我不想做什么事都需要备案和监管。
WordPress配置谷歌SMTP服务详细步骤
第1步:WordPress安装SMTP插件
WordPress插件市场中关于SMTP服务的插件有很多,推荐一个自己常用的插件:WP Mail SMTP,由WPForms出品,大部分功能需要升级Pro版本,不过其免费功能足够满足需求。
打开WordPress后台,搜索 WP Mail SMTP 插件,安装并启用。

启用后会自动打开 WP Mail SMTP 的向导服务,点击下方跳转至仪表板,然后跟着教程走就行。
(PS:左侧的Post SMTP也很不错,提供更多的功能,但是语言是英文的,可以尝试,配置方式大同小异。)
第2步:配置WP Mail SMTP服务
退出安装向导后,点击左侧 WP Mail SMTP 设置,需要完善一些信息。
- 发件人邮箱地址,填写要绑定的SMTP服务的邮箱账号,并开启下方的强制使用
- 发件人名称,任意或者填写为网站名称或公司名称,客户收到邮件时会显示该名称,同样也需要开启“强制使用发件人名称”。
- 邮件程序选择Gmail,当然也可以选择其他服务商,本篇文章以Gmail个人邮箱为例。

下方是需要填写的关于谷歌邮箱的配置信息,申请,请继续看下面的步骤。
第3步:开启Gmail的SMTP服务
登录Gmail邮箱,点击右上角的“齿轮”符号 -> 查看所有设置。

找到设置 -> 转发和POP/IMAP -> 启用IMAP -> 更改保存即可。虽然里面没有SMTP服务,但是不需要担心,开启IMAP服务后,SMTP服务也是自动开启的,暂时先不用管他。

第4步:申请 Gmail API OAuth 2.0
打开谷歌云服务,用你的Gmail账号(注意Gmail要和你设置SMTP的邮箱账号是同一个账号)登录,地址:https://console.cloud.google.com/
新登录谷歌云服务的账户会要求创建一个项目,创建即可,由于我之前已经创建过了,没有截图,我记得好像需要选择一个发送地址,选择美国就行。下面我会创建一个新的项目,其余步骤完全一样。
点击上方的项目名称,选择“新建项目”并给定一个项目名称便于以后识别,组织没有可以选择不填,选择“创建”。


等待几秒后即可创建成功,之后再次点击左上方确认当前项目是否是刚创建的,不是的话,点击重新切换下,再点击“API和服务”选项。

点击上方“启用API和服务”。

下滑,选择“Gmail API”服务。

点击“启用”。

等待跳转,再点击右侧“凭据” -> “创建凭据” -> “帮我选择”。


凭据类型中,API选择“Gmail API”,数据为“用户数据”,下一步继续。

OAuth请求页面中,给定一个应用名称,电子邮件地址等信息,点击“保存并继续”。

范围可以不用设置,点击“保存并继续”。
OAuth 客户端 ID配置中,应用类型选择为“Web 应用”,名称可随便填写,便于以后识别。“已获授权的 JavaScript 来源”可不用填写,“已获授权的重定向 URI”填写为 WP Mail SMTP 设置中给出的内容,点击创建并等待大约5分钟。

完成后会给出一个客户端ID,可以选择复制保存或者下载保存,也可以在凭据页面上找到 OAuth 客户端信息。

点击左侧“凭据” -> “OAuth 2.0 客户端 ID名称” -> 可现实详细的客户端ID和密钥。

将客户端ID和客户端密钥复制粘贴至 WP Mail SMTP 的配置中并保存。

第5步:发布应用与授予 Google 权限
完成所有配置信息后,此时的“凭证”还是一个测试版,需要发布这个凭据才可以真正使用,点击“OAuth权限请求页面” -> “发布应用” -> “确认”,即可讲其发布位正式版。

之后需要打开 WP Mail SMTP 授权Google账户权限,成功后保存设置。

第6步:发送测试邮件
完成上述5步之后基本上SMTP服务就已经配置完成了,下面发送一封测试邮件看是否配置成功:
打开WordPress后台 -> WP Mail SMTP -> 工具 输入一个接收测试邮件的地址,点击发送测试邮件。

账户若收到测试邮件那配置就完全没有问题。

WordPress如何关闭SMTP服务?
由于一些原因要切换SMTP邮件服务商或者干脆不想用了,那取消账户授权的方式很简单,步骤如下:
第1步:进入WordPress后台 -> WP Mail SMTP -> 设置 -> “Remove OAuth Connection”取消授权。

第2步:打开谷歌云服务 -> 凭据 -> OAuth 2.0 客户端 ID -> 删除 -> 手动输入“删除” -> 删除即可。

WP Mail SMTP中没有提供我要使用的SMTP服务商怎么办?
WP Mail SMTP 设置中选择“其他SMTP”,配置信息根据邮件服务商提供的信息填写,下面是谷歌Gmail邮箱的信息配置表:

其中的密码一览需要填写“应用专用密码”,详情请阅读《关于谷歌企业邮箱的注意事项(随时更新)》中关于开启SMTP服务的内容。
以上就是给WordPress网站配置SMTP服务的全部内容,配置成功后关于WordPress的更新消息,询盘表单收到的消息都会以邮件的形式发送到你的邮箱账户中,转发邮箱的账户可以根据业务调整随意更改。
其实也不只有这一款SMTP插件,配置方式大同小异,可以多测试一些再选择适合你的插件。