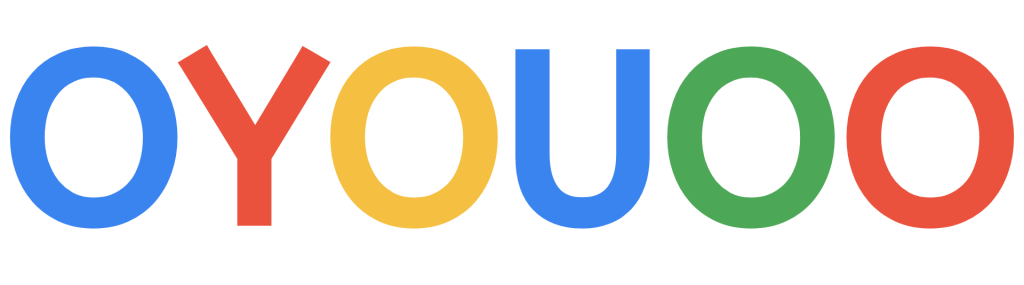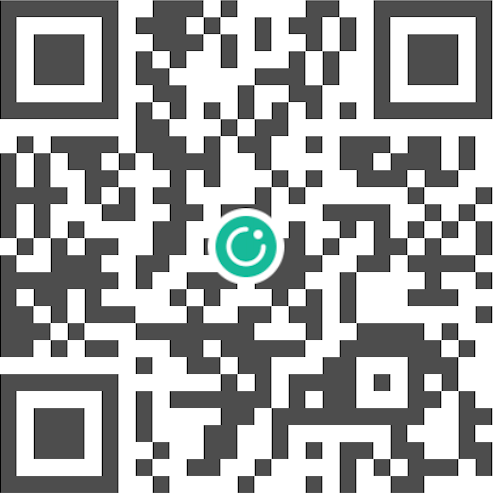WordPress内容管理是重点部分,本篇教程将详细讲解WordPress如何发布文章、页面、媒体内容及其注意事项;古腾堡编辑器的使用;文章分类和标签的使用。
内容管理可以分为文章与页面管理、媒体库管理两个方面,再简单讲一下古腾堡编辑器。
1. 文章管理(同页面)
文章是整个WordPress的重要部分,我们写的所有的博客内容都是通过文章中撰写的,点击左侧导航栏可以看到已写的文章详细信息。
每篇文章包含了标题、作者、分类目录、标签、评论、日期等基本信息,可以使用右上角的“显示选项”来调整。
2. 文章快速编辑(同页面)

每篇文章都有“编辑”和“快速编辑”两种选项,快速编辑可以不打开古腾堡编辑器直接修改文章的部分信息。
- 文章标题,可快速更改文章标题
- 别名,文章的URL,要求别名为英文且全部为小写,单词之间使用“-”连接,做到“见名知意”。谷歌SEO官方指南中提到:不建议URL中使用非 ASCII 字符。
- 自定义文章更新日期
- 可设置改文章是否为私密
- 设置文章分类,未指定分类的文章都会归到“Uncategorized”中,文章分类可以从“分类目录”中创建,一篇文章可以属于不同的分类,两者是一对多的关系。
- 标签类(tag)似于分类,跟微博中的“#关键词”一样,标签可以通过关键词自动创建,多个标签需要使用英文的“,”分隔。
- 自定义是否开启文章评论,建议使用Akismet插件防止垃圾评论。
- 可自定义文章状态:已发布、等待复审、草稿。
3. 古腾堡编辑器及区块使用

编辑文章或者新建文章会打开WordPress的默认编辑器—古腾堡。
古腾堡编辑器于2018年12月推出,我第一次上手这个编辑器的时候非常不习惯,换回了经典编辑器。不过,现在写博客的体验已经相当完善了,可以识别部分Markdown语言,省去了调文章格式的麻烦。
古腾堡编辑器引入了区块(Block)的概念,文字,图片,视频,按钮,代码等等都以块的方式展现在内容编辑区中,可以自由编辑区块的对齐方式、字体大小、颜色背景等等。
古腾堡编辑器界面可以分为三个主要部分:
- 文章顶部导航栏区,新建区块,调整区块结构。
- 文章基本信息区,设置文章的网址、可见性、分类目录、特册图片、标签等等。
- 文章内容编辑区,可添加区块,编辑文章内容。
3.1 区块

在古腾堡编辑器中,页面中的每一个元素,无论是一段文字,一张图片,还是一个视频,都被视为一个独立的内容区块。你可以独立插入,移动,设置每一个区块,就像搭积木一样构建自己的帖子或者页面。
1.左上交的图标可打开区块库,WordPress已经做了分类,用户可自由插入区块到内容编辑区。
你会发现它主要包含以下几类常用区块:
- 文本区块:段落、标题、列表、引用等
- 媒体区块:图像、图库、音频、视频、文件等
- 设计区块:按钮、分栏、分隔符、表格等
- 小工具区块:HTML、最新文章、最新评论等
- 嵌入区块:Twitter、YouTube、Facebook等第三方内容
2.选中一个区块后,你会发现每种区块都有自己独特的控件,用于设置颜色,宽度,对齐,添加链接等属性。而且,还可以在编辑页面右侧的区块详细设置栏中对选中的区块内内容做详细的设置。编辑区域内的控件会在你选中区块时自动显示和隐藏。
3.区块浮动条可以改变区块内容的格式或者区块类型,如:可将标题区块转化为段落区块。
虽然Wordpress的默认区块库几乎可以满足大多数用户的需求,如果希望添加更多区块的话,还可以通过安装第三方区块插件来进一步扩展其功能。例如,”Gutenberg Blocks”、”Ultimate Addons for Gutenberg” 和 “Spectra” 等流行插件提供了大量实用且美观的新区块。
结合Wordpress核心区块、主题自带区块以及第三方提供的区块的话,区块库中可使用的区块将变得非常丰富。
3.2 区块工具栏
当你选中一个区块时,编辑器顶部会出现一个动态的工具栏,其中包含了针对该区块类型的快捷编辑按钮。

- 上标:将文本格式设置为上标,这在表示科学公式中的指数时常用,如H2O 中的数字 2。
- 下标:将文本格式设置为下标,这在表示化学方程式中的元素数量时常用。
- 内联代码:这于在段落文本中插入代码片段,通常会有不同的背景颜色和字体,以区分普通文本和代码。
- 内联图片:这许您在文本行内插入图片,而不是作为单独的段落或区块。
- 删除线:在文本上添加删除线,用于表示文本被划掉或不再相关。
- 脚注:创建一个参考标记,用户可以点击跳转到页面底部的注释说明。
- 语言:指定文本的语言,有助于语言识别和拼写检查。
- 键盘输入:模拟键盘输入样式,通常用于在指导文档中显示特定的按键或命令。
- 高亮:将文本高亮显示,用于强调或突出显示重要内容。
3.3 区块设置面板

设置面板通常位于编辑器的右侧,基于区块的类型提供相应的属性配置。以图中的段落区块为例,你可以在这里调整标题的HTML级别(H1~H6)、文字颜色、背景色等。不同区块的设置面板内容会有所不同,但都为个性化提供了充足的空间。
4. 媒体设置
4.1 文章中插入图片
在古腾堡编辑器中选择“➕”,弹出的菜单中选择图片即可添加图片。

关于添加图片的方式,有以下几种:
- 上传图片:可以直接从计算机上传图片文件到WordPress网站。编辑文章或页面时,选择“添加媒体”或“添加图片”区块,并从设备中选取图片文件进行上传。上传后,图片将被保存在WordPress的媒体库中,以供后续使用。
- 从媒体库中选择已经上传的图片:如果您之前已经上传过图片到WordPress的媒体库,可以直接在编辑器中选择“媒体库”选项,从中选取已上传的图片插入到文章或页面中。这种方式方便重复使用网站上的媒体资源。
- 输入图片的URL链接:此方法允许用户使用互联网上的图片,无需上传到媒体库。在古腾堡编辑器中,选择“插入从URL”区块,输入图片的直接链接。这样,图片将通过链接直接嵌入到内容中,不占用网站的存储空间,更多是配合图床使用。
4.2 图片的设置和样式
点击图片后,我们可以看到右侧设置栏中会出现图片的设置和样式标签。

在设置标签中可以对图像进行如下设置。
- 替代文本:为图片提供的描述性文本,用于屏幕阅读器和搜索引擎优化(SEO)。如果图片无法加载,替代文本将显示给用户,以帮助他们理解图片的内容和上下文。
- 纵横比:指定图片宽度与高度的比例。图片将按照这个比例显示。
- 宽度和高度:直接设置图片的宽度和高度的选项。您可以输入具体的像素值来调整图片的大小。
- 分辨率:分辨率指的是图片的清晰度,与图片的像素密度有关。您可以在缩略图、中等大小和全尺寸中选择。全尺寸图片的清晰度最高。
4.3 编辑图像的SEO属性
我们上传的每一张图片都是网站上可能重复使用的资源,同时也是面向外部,特别是被搜索引擎收录的内容。因此,如果想要提高图片的管理和推广效率,编辑图像的SEO属性是必不可少的。
打开媒体库,随机点击一张图像,就可以看到以下的设置选项。

- 替代文本:为视觉障碍用户和搜索引擎优化提供的图片描述。如果图片无法显示,替代文本将出现以帮助用户理解图片内容。
- 标题:图片的标题通常用于提供简短的信息,并且有时在鼠标悬停时显示。它可以用于SEO目的,也可以增强用户体验。
- 说明文字:显示在图片下方的文本,用于提供图片的额外上下文信息或解释。
- 描述:描述是对图片内容的更详细的说明,有助于用户和搜索引擎更好地理解图片的背景和意义。
- 文件URL:这是图片文件在网站服务器上的存储位置的链接。用户可以通过这个URL直接访问或下载图片。
如果你上传的图片数量较多的话,只需尽量填写”替代文本”,”标题”和”说明文字”即可。标题通常会自动采用图像上传前的文件名,因此在上传图像前确定图像的名称可以减少修改标题的麻烦。
4.4 文章中插入视频

要在Wordpress的文章或者页面中添加视频主要有以下几种方式。
- 使用视频区块:使用视频区块是比较直接也是最快添加视频的方式。添加的视频将上传到服务器,保存在媒体库。
- 使用嵌入区块:可使用区块库中的Youtube,或者Vimeo等区块,只需复制第三方服务的嵌入代码即可显示视频内容。好处在于视频内容不用上传到服务器,只需添加链接即可。
- 使用外部链接:使用外部云盘服务,如Amazon,Google等,将云盘中的视频共享形式嵌入到文章或者页面中。
- 使用WP插件:WP有很多第三方插件提供视频嵌入功能,如Presto Player,Arve和EmbedPlus等。第三方插件提供更多自定义选项和高级功能
无论使用哪种方式,都能实现文章或页面中添加视频内容的需求。但是,对于新手小白来说,使用WordPres古腾堡编辑器自带的视频区块或者嵌入区块就能快速实现视频的嵌入。
视频嵌入区块是多种媒体类型的一部分。
在区块库的嵌入类型一览中,可以看到一系列第三方平台的嵌入区块,包括Twitter、Instagram、Facebook、SoundCloud等热门服务。
只需将这些资源的URL粘贴到编辑器,WordPress即可自动生成相应的嵌入区块,轻松引用各类多媒体内容。
以上就是WordPress内容管理的主要内容,写博客的过程中发现古腾堡编辑器的知识还有很多,看情况之后出一个古腾堡的专题吧。