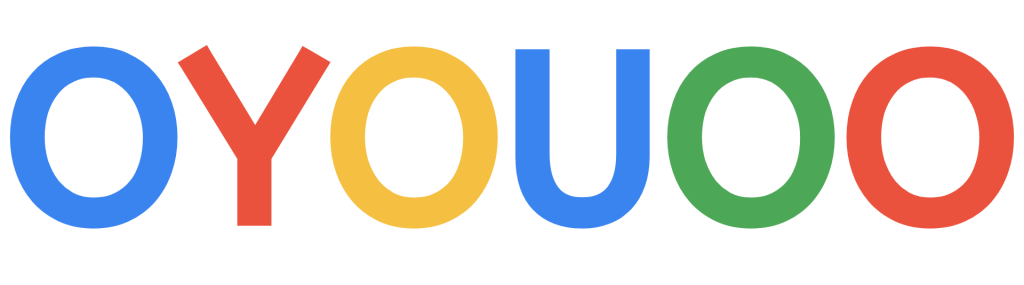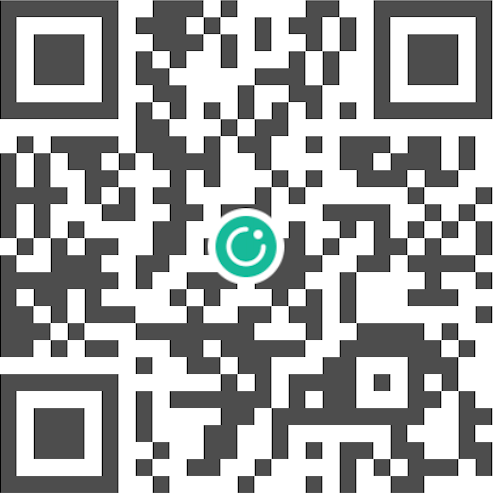WordpPress网站的备份方式有很多,本篇文章讲一下如何使用 WPvivid Backup 插件来自动或者手动备份网站数据以及演示下如何将数据恢复、迁移至WordPress新站点(俗称WordPress网站搬家)等操作。
1. WordPress数据备份
WordPress网站数据备份可以分为 3 种:
- 服务器层面的快照备份:每个VPS服务器供应商都提供了服务器的快照备份,假如你的VPS被黑客攻击了,你可以快速通过快照功能迅速恢复整个VPS的数据,这种数据备份是最高级的,需要打开VPS后台才可以设置。

- Web面板层面的数据备份:无论是购买的VPS服务器还是虚拟主机服务器,都会使用类似宝塔、1Panel、cPanel等Web服务器管理面板,面板本身也提供了网站文件备份和数据库备份等功能,但是若是要迁移网站数据的话是有一定限制的,即:必须迁移至相同面板的环境中,且不同Web面板的数据备份操作方式各不相同。

- WordPress插件层面的数据备份:需要安装WordPress数据备份插件才能使用,插件功能各不相同,有付费的、免费的。这种数据备份方式是从插件层面进行备份,并且不受服务器环境、Web面板环境的限制,只需要网站程序是WordPress搭建的即可。

这 3 种网站数据备份方式我建议都配置好,可以最大限度的保护网站数据不丢失。
2. WPvivid Backup 插件安装与使用
WordPress插件备份我比较推荐的是 WPvivid Backup ,可以自动或手动备份网站文件和数据库,新的WordPress网站安装这个插件后,也可以将已备份的文件和数据库恢复到新站点,还有一点:免费!(后续会出WordPress备份插插件功能以及价格对比的文章,敬请期待。)
WPvivid Backup 核心功能
- 可以将网站整体备份到远程位置,如 Amazon S3、Dropbox、FTP 服务器等。
- 支持定时备份,同时将备份文件压缩和加密。
- 支持备份文件的检查和恢复。
- 支持将备份文件上传到远程服务器。
- 支持一键还原:只需单击一下即可从备份还原WordPress网站。
- 支持使用密钥的方式从开发环境移动到新域名或从当前服务器移动到另一个服务器。
WPvivid Backup 插件安装
安装步骤如下:
打开WordPress后台 -> 插件 -> 安装新插件 -> 右上角搜索栏中搜索“WPvivid”关键词,搜索的结果中会有三个,下载第一个即可(我的大部分读者后台应该是简体中文的吧,若是英文后台请搜索“WPvivid Backup”关键词)。

WPvivid Backup 备份设置
备份与恢复
下载完成后选择启用,在WordPress左侧会显示该插件名称以及子菜单,点击“备份与恢复”可看到详细的设置信息。

手动备份本机目录可以保持默认;备份文件选择“数据库+文件(WordPress文件)”,看需要勾选“此备份只能手动删除”。

点击“立即备份”即可生成备份文件。你可以选择“下载”将文件下载至电脑本机,若是需要恢复WordPress数据信息点击“还原”选项。
计划
勾选“启用备份计划”,时间为“每天”,文件选择“数据库+文件(WordPress文件)”,保存修改即可。

建议将备份文件发送到远程存储,步骤见下方“远程存储”设置。
自动迁移
这个功能用的不多,我比较喜欢使用手动迁移到方式,不过这里还是简单提一下。,该功能可以帮助你将 WordPress站点转移到新域名(站点),而无需将WPvivid备份下载下来。

点击导航栏中的“密钥”,点击生成,然后将此密钥复制粘贴到发送站点中并保存。

发送站点点击“克隆并传输”等待一段时间皆可将网站备份上传至新站点(接收站点),还需要自己手动点击“还原”即可成功将网站数据迁移。
远程存储
远程存储是重点,也是一定要配置的功能!
WPvivid支持使用 Google Drive 、Dropbox 、oneDrive 、Amazon S3 、DigitalOcean Spaces 、 FTP 等方式配置远程存储。
其中前 3 种方式都是差不多的,需要拥有其对应的账号才可配置,我比较推荐使用 Google Drive ,一个Gmail账号可以免费拥有15GB的云盘存储,足够保存所有备份数据文件了,以下是绑定的操作步骤:
点击“使用Google云端硬盘进行身份验证”。

选择Gmail邮箱账号,(也可选择谷歌企业邮箱的账户)。

点击“继续”,授权相关权限。

之后会自动跳转至WordPress后台,输入一个您的Google云端硬盘别名用于识别,点击“现在添加”。

配置远程存储成功后,点击上方“计划”,勾选“启用备份计划”与“发送文件到远程存储”;点击“设置”,勾选“上传到远程存储后,将备份存储在本机”,保存修改即可。

设置
设置中可自定义保留备份数量,建议保持默认;备份目录也可以自定义路径其他的保持默认即可,没有什么可以特别设置的。

3. WPvivid Backup 手动数据恢复演示
点击“立即备份”后等待一段时间即可生成备份的压缩包,点击下方的“下载”。

若是配置了远程存储可以从 Google Drive 中下载。
恢复网站数据或者网站搬家的话,搭建一个新的 WordPress 网站,并安装WPvivid Backup 插件,选择下方“上传”,成功后选择还原即可。

恢复或者迁移数据与旧网站一模一样,包括网站登录用户名和密码。有些插件并不会启用,需要重新打开插件并配置。